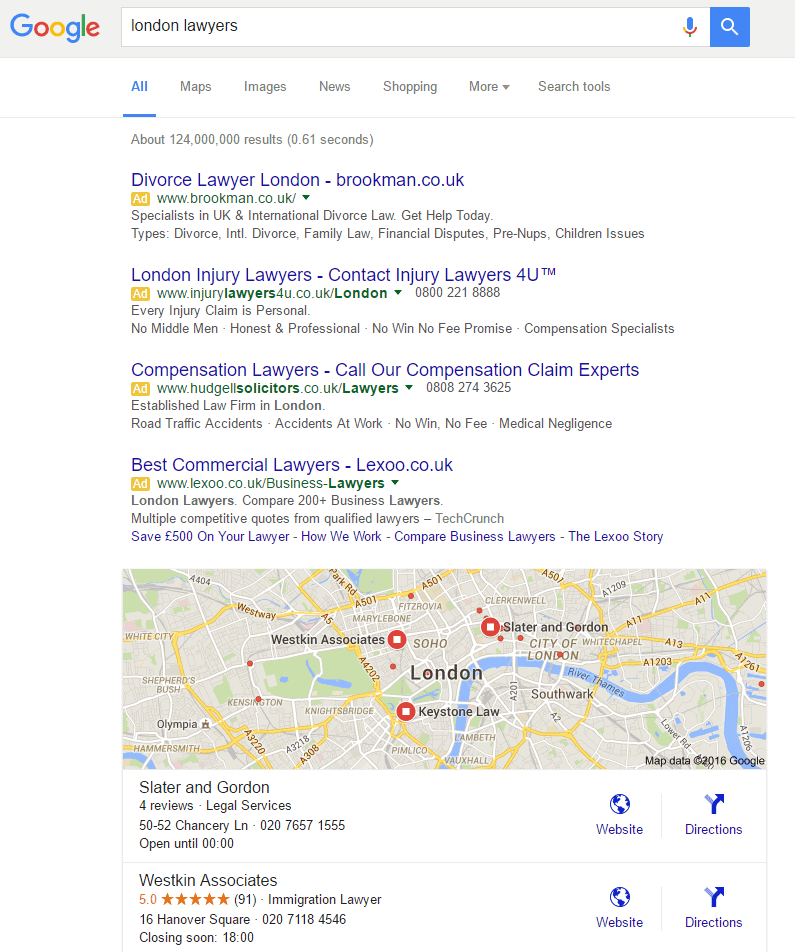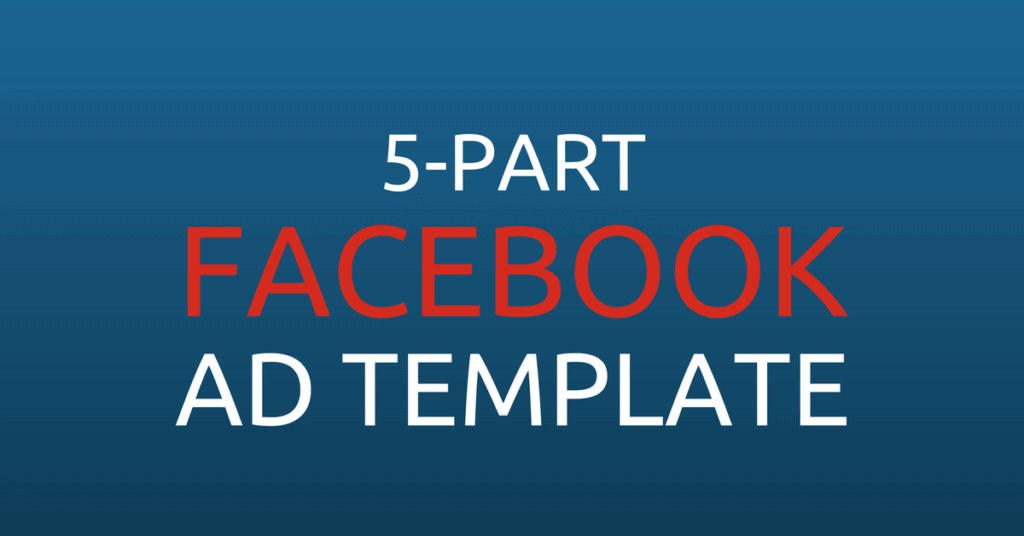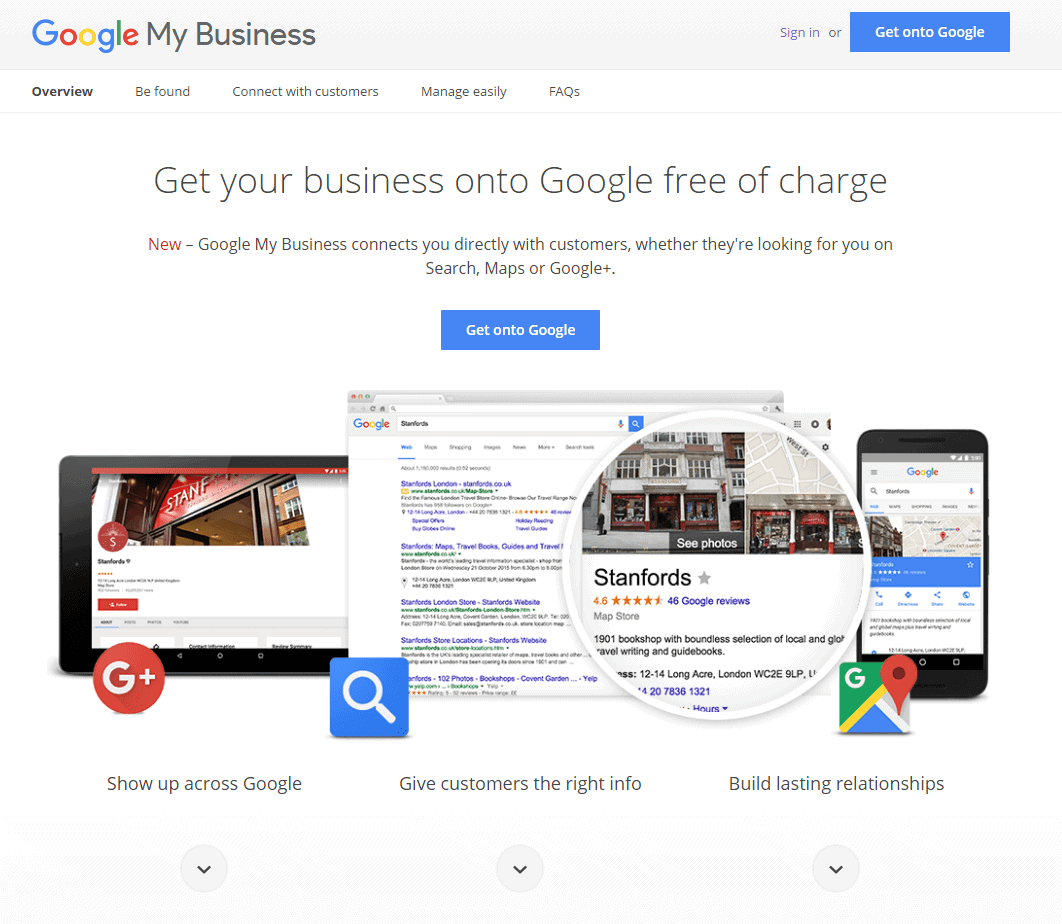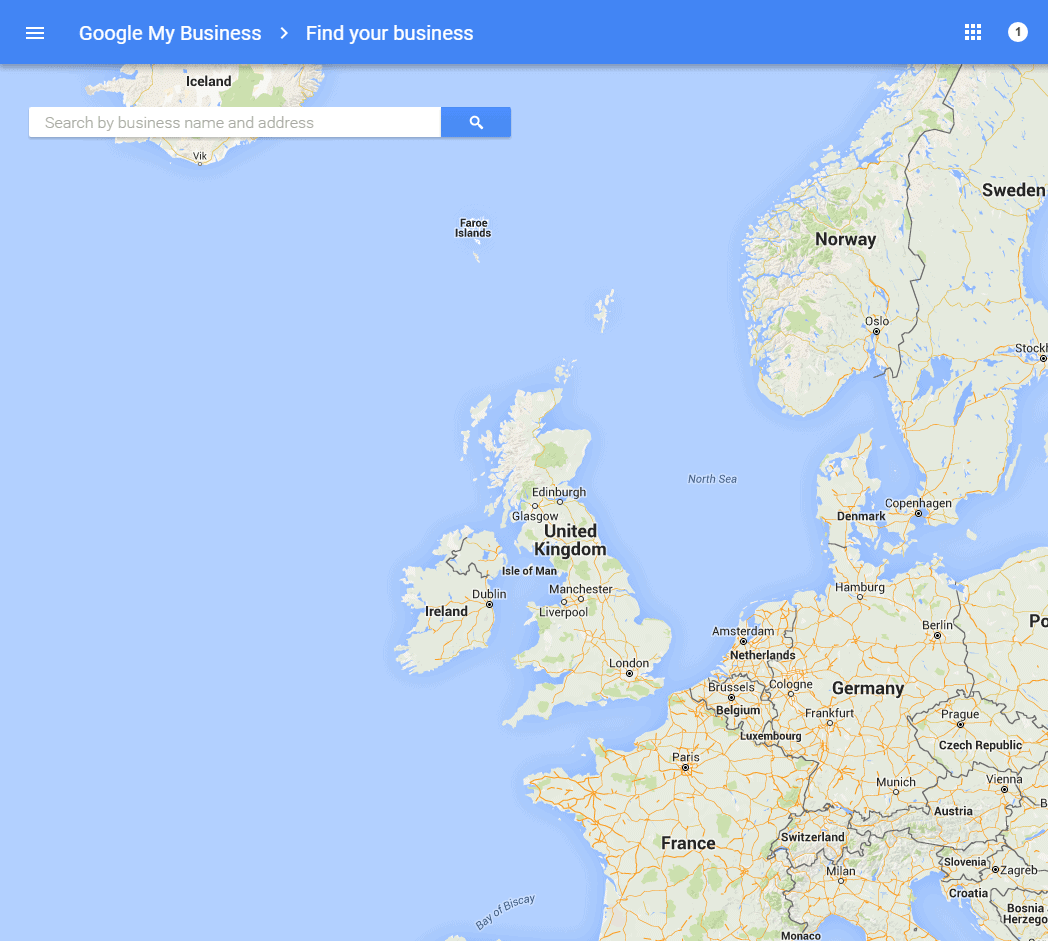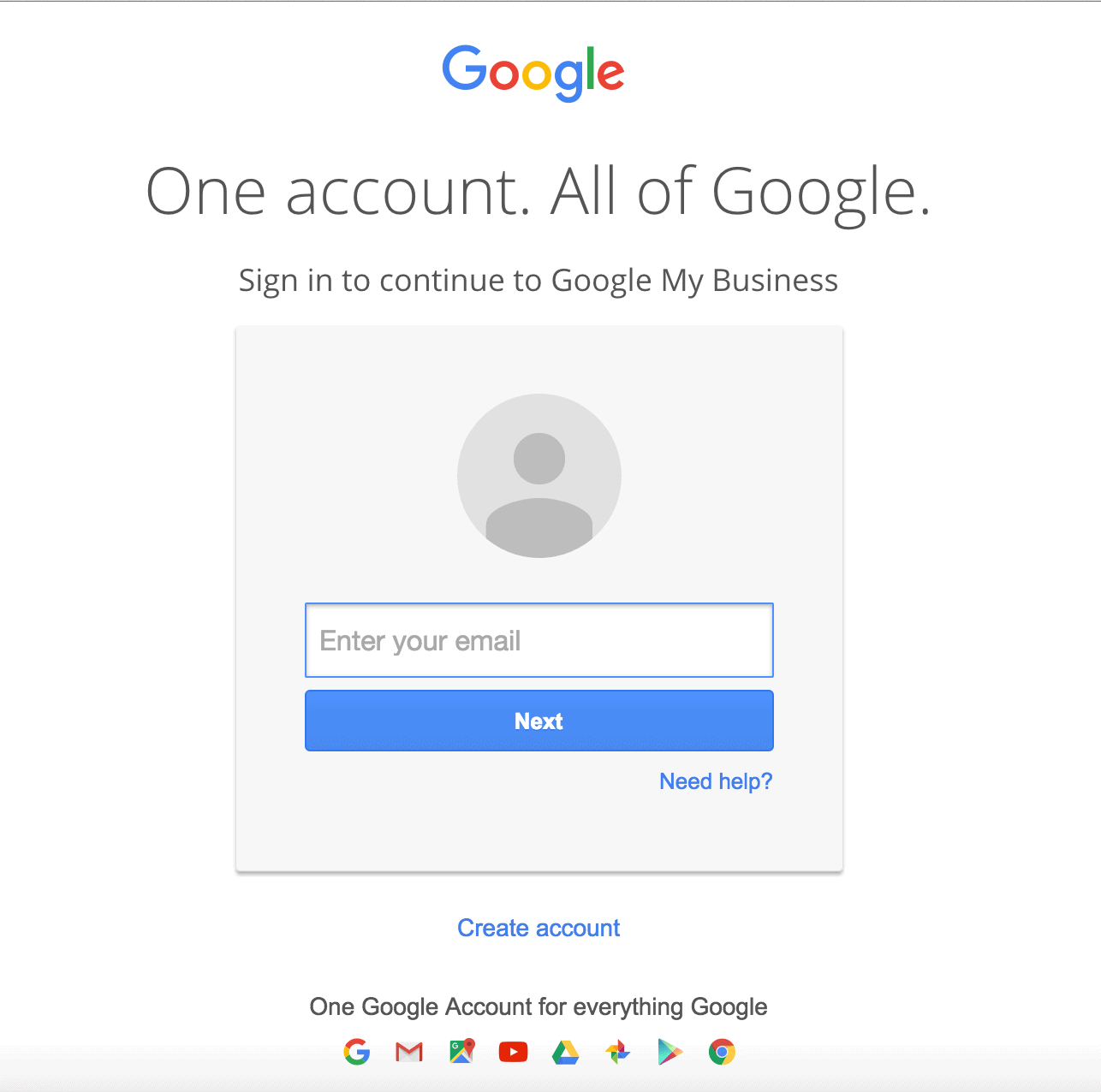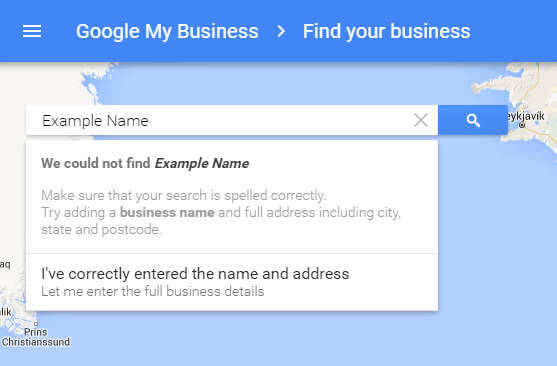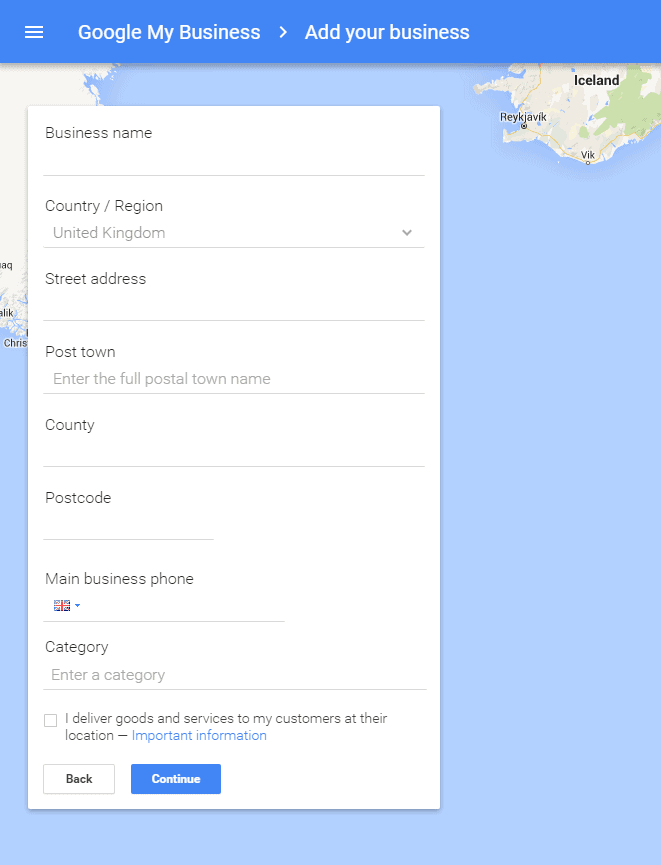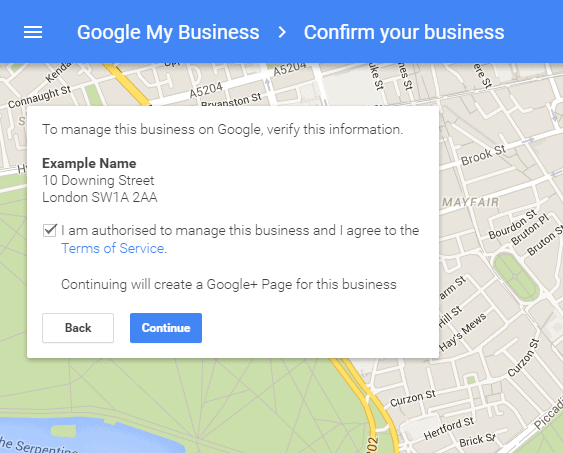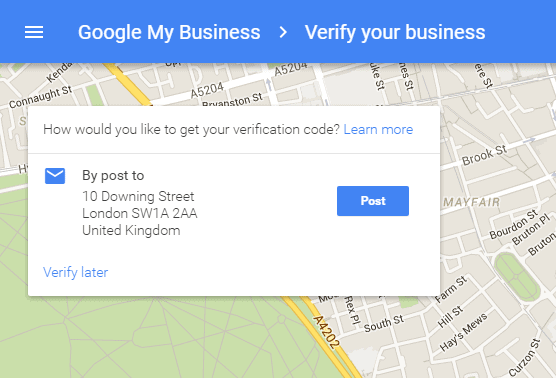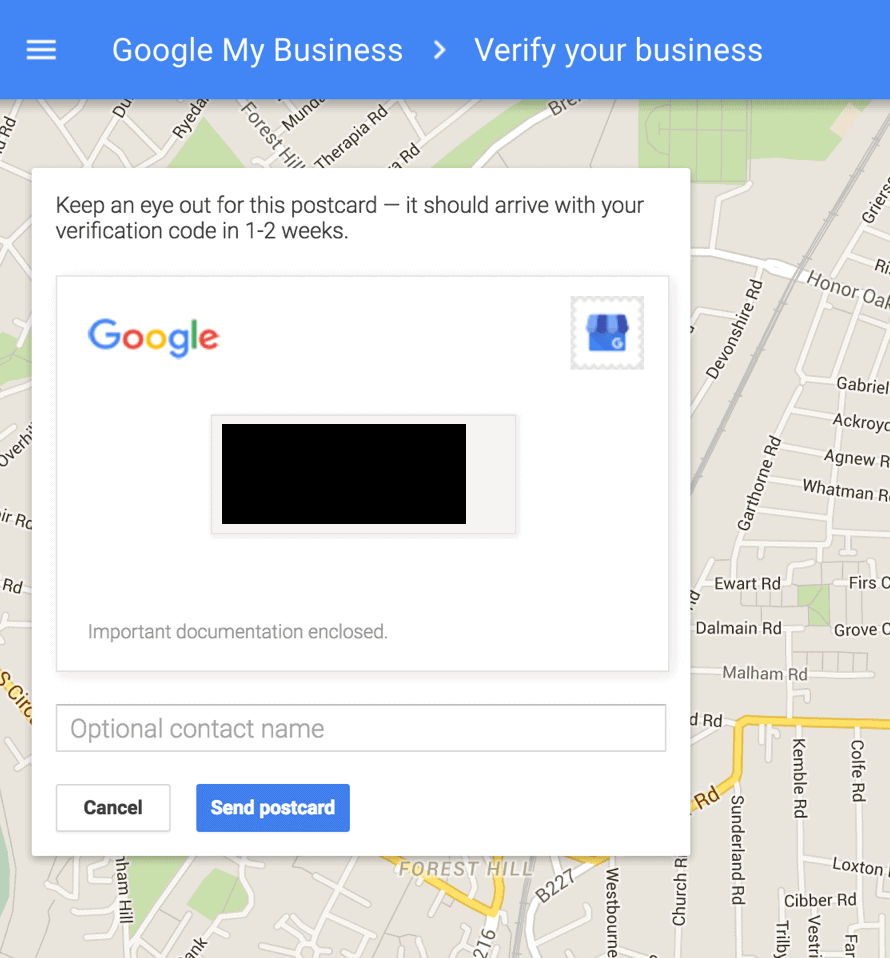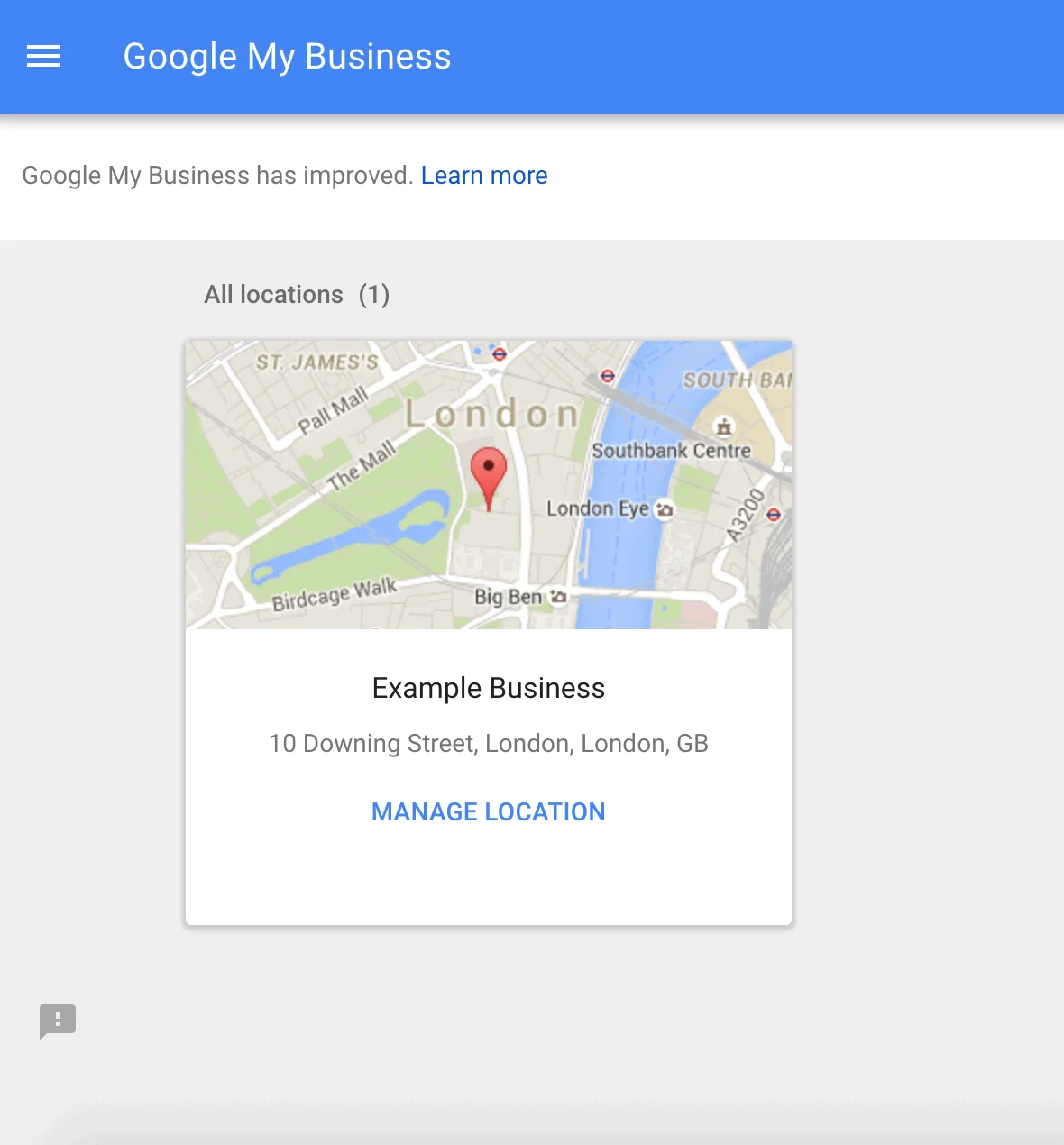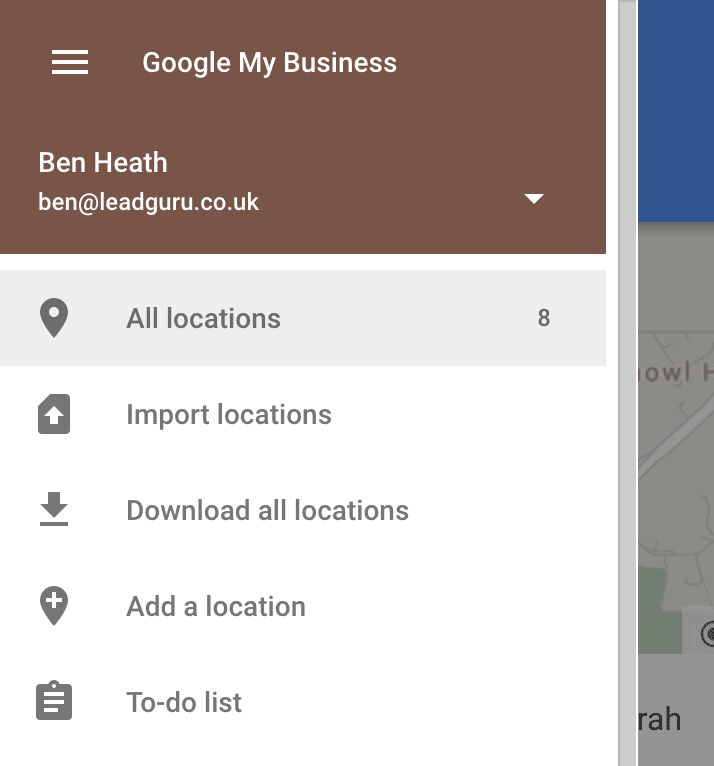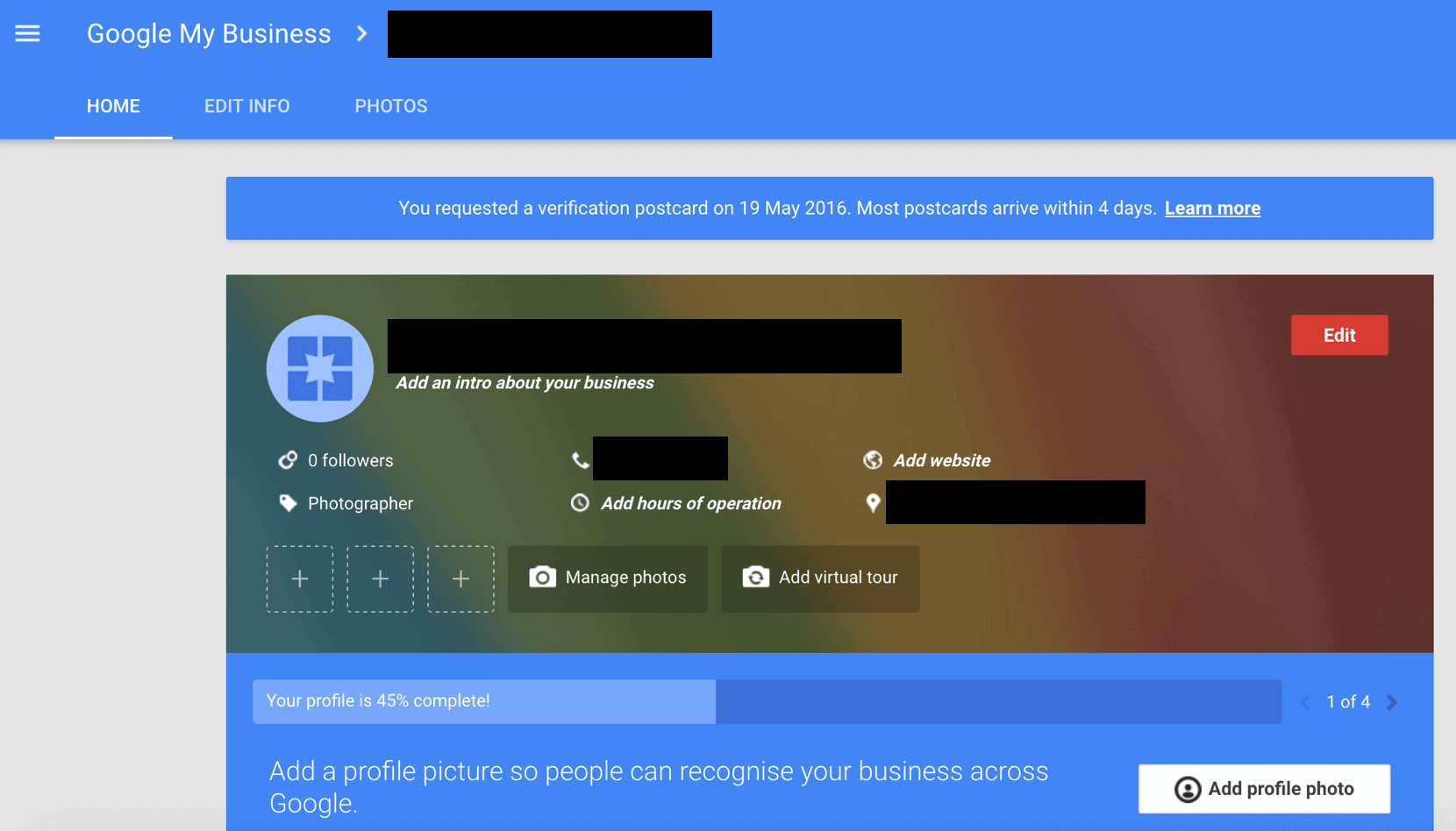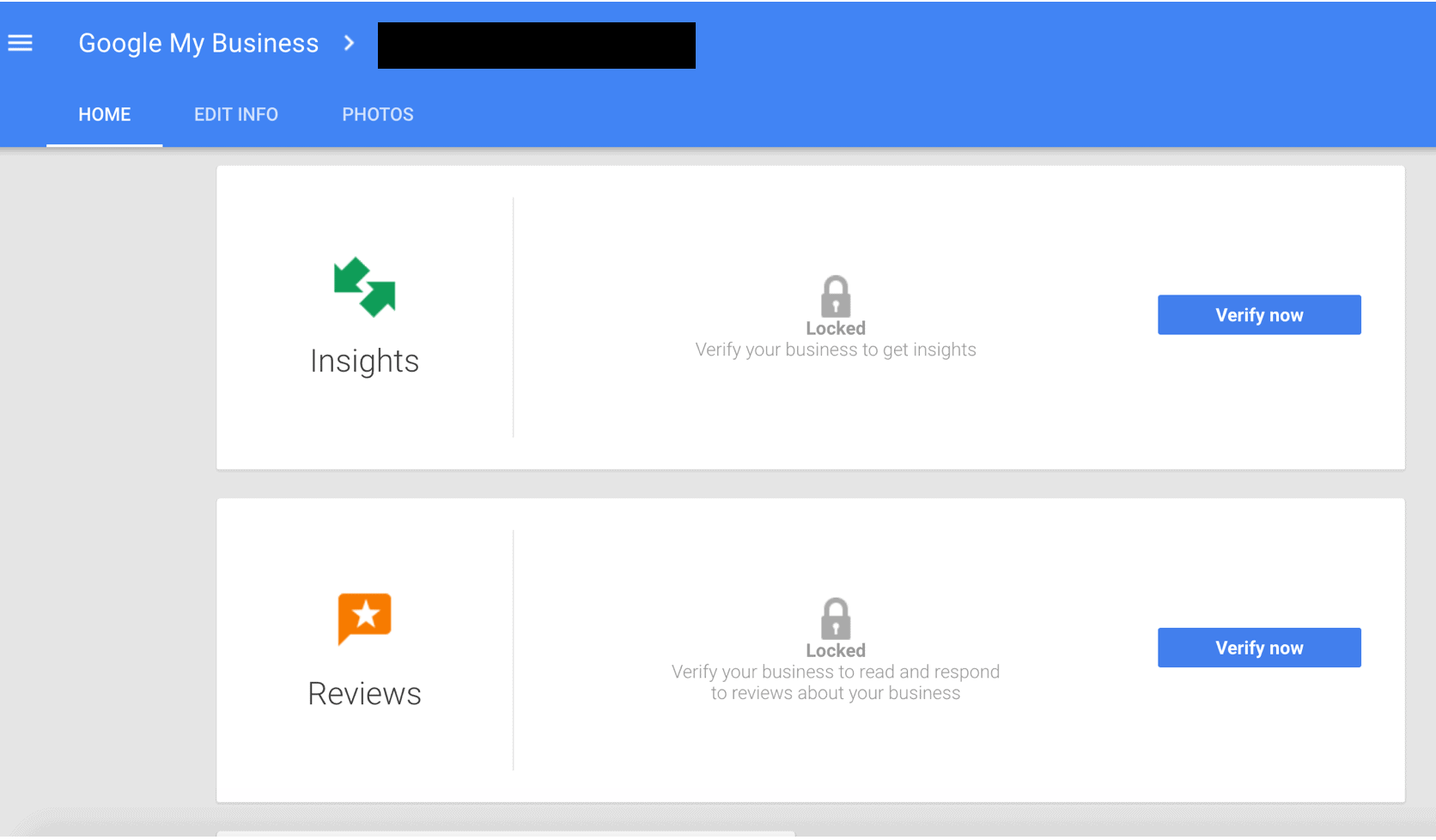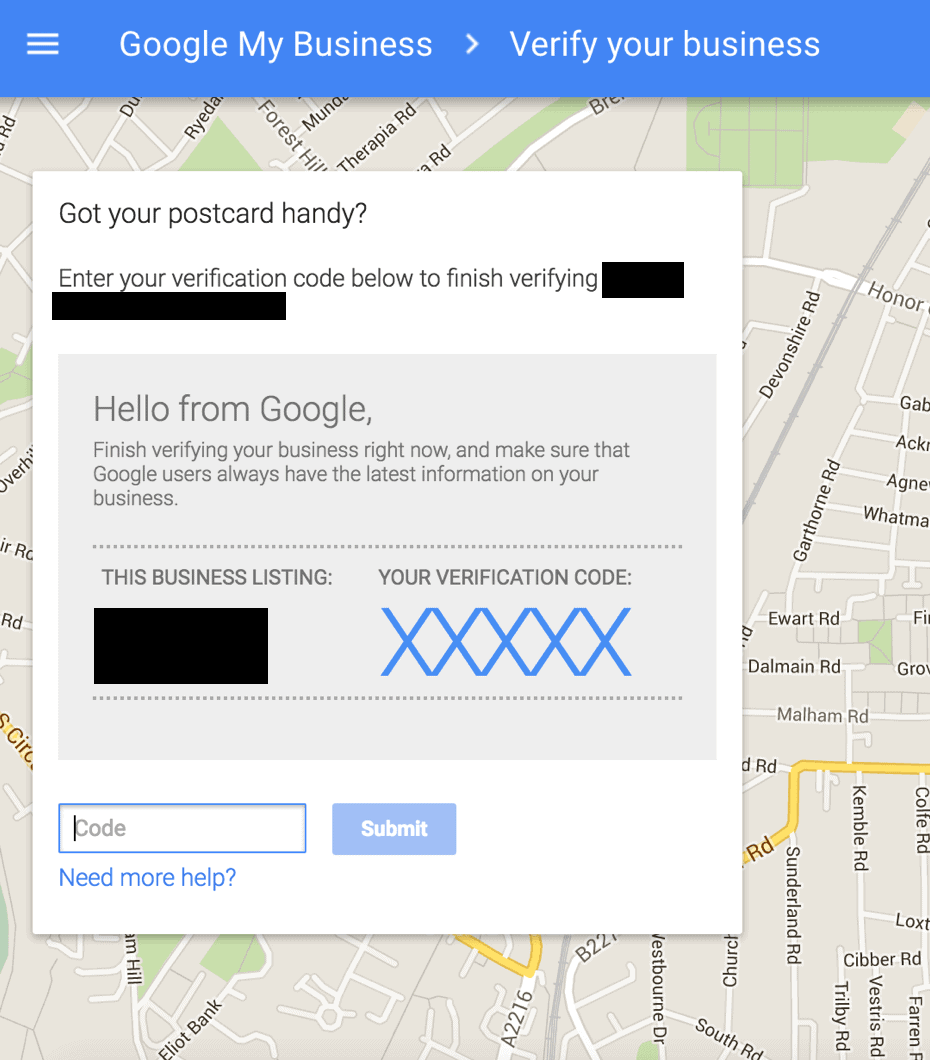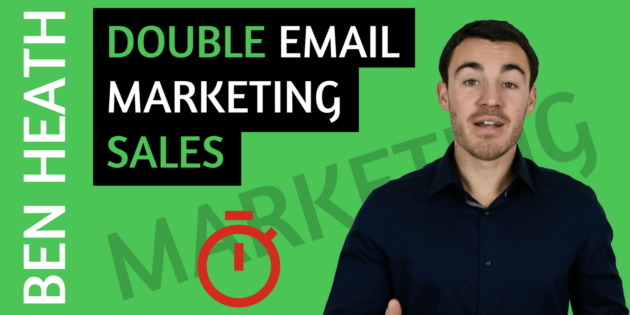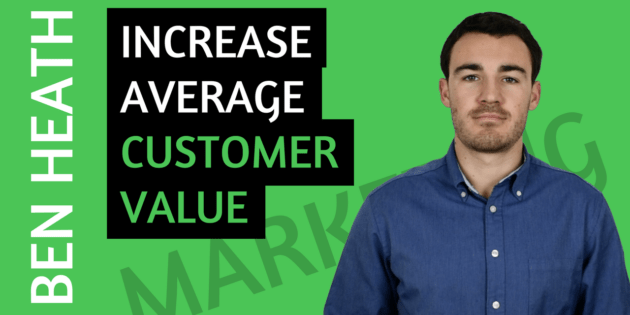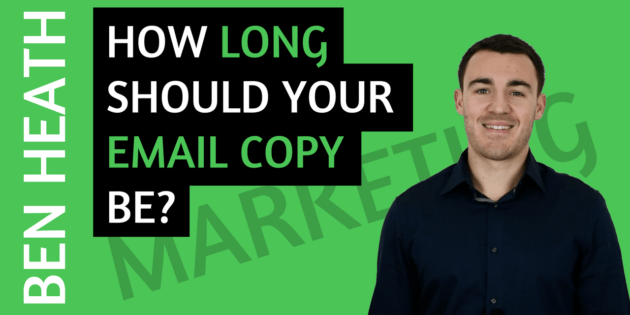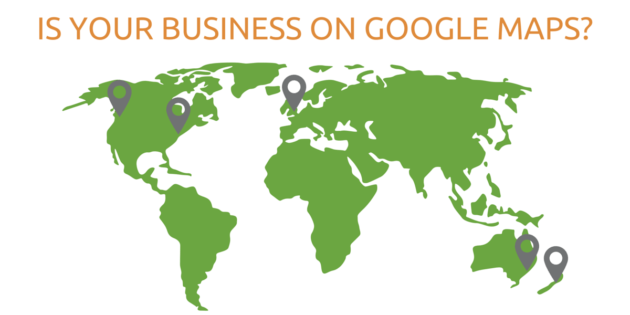
How To Put Your Business On Google Maps
Have you ever searched for something on Google, then taken a look at the Google map results?
By Google map results I mean the part at the bottom of this screenshot:
Of course you have, we all have.
And if you have a business or offer services that people look for, then your prospects have as well.
And if you weren’t there to be found, they probably found one of your competitors.
Putting yourself on the map is one of the quickest and easiest ways to generate high quality website traffic.
And it comes with the best price tag of all… free!
Like most things online and especially anything Google related, it’s really easy to set up…
If you already know how to do it.
So here’s a boat load of screenshots that’ll walk you step by step through the process.
Let’s start right at the beginning…
(FREE DOWNLOAD: 5 Part Facebook Ad Template
This template includes some of the best performing ads we’ve created for our clients in multiple industries and if you’re looking to promote your business on Facebook you’ll find it very useful.
Click here to download the free template now: 5 Part Facebook Ad Template.)
STEP 1
You need to open a Google My Business account.
And to do that you want to click on this link: https://www.google.co.uk/business/
Where you should see a page that looks something like this:
Then click the ‘Get onto Google’ button.
If you already have a Google account (Gmail, Google Analytics, Google AdWords, etc) and you’re signed in on your web browser, then you’ll be taken through to a page that looks like this:
Of course if you’re not in the UK then your map will be centred elsewhere.
Otherwise you’ll be asked to sign in:
If you have a Google account then simply sign in and you should also be taken to this page:
Don’t have a Google account?
And if you don’t have a Google account then you’ll need to create one.
Fortunately, creating an account is very straightforward so I won’t go through all the steps here.
Simply click on the create account button and enter your details.
And once you’ve created a new Google account go back to this page: https://www.google.co.uk/business/
And then click the ‘Get onto Google’ button.
Everyone should now be looking at a page that’s similar to this:
Now enter your company name into the text field at the top left of your screen and hit enter.
You should see something like this pop up:
Click on the ‘I’ve correctly entered the name and address’ option and this should pop up:
Enter your business details here and double check them to make sure you haven’t made any mistakes.
Then click continue.
And you should see this (with your business name and address):
The only way Google would allow me through to this page is if I entered a real address… and this is the first one that popped into my head.
Then select the checkbox that confirms you’re authorised to manage the business and agree to the terms of service.
Click continue and you’ll see something like this:
Then just click the ‘Post’ button.
I’m not going to do so with this example for obvious reasons!
Fortunately we do this for our clients all the time, and I’ve grabbed a bunch of screenshots that show the next steps.
Don’t worry about the black boxes, I have just covered our client’s contact information.
Once you click the post button you’ll see this:
Pop in a contact name if necessary and click ‘Send postcard’.
And that’s step 1 complete!
Google says it takes 1-2 weeks for the postcard to arrive but most of the time it’ll just take a couple of days.
You can only move onto step 2 when you’ve received the postcard with Google’s verification code.
So you’ll want to bookmark this article so that you can come back to it when your postcard arrives.
(FREE DOWNLOAD: 5 Part Facebook Ad Template
This template includes some of the best performing ads we’ve created for our clients in multiple industries and if you’re looking to promote your business on Facebook you’ll find it very useful.
Click here to download the free template now: 5 Part Facebook Ad Template.)
STEP 2
When you’ve received your postcard, you’ll need to log back into your Google My Business account.
Here’s the link: https://www.google.co.uk/business/
Once you’re signed in, you should see a page like this:
If for some reason you aren’t taken to the above page after you sign in, you can always navigate to it by clicking on the 3 dash icon at the top left and selecting all locations:
Once you’ve done that, click manage location.
And you’ll be taken to the following page:
Scroll down until you see a verify now button:
Click on any of the verify now buttons and you’ll be taken to this page:
Simply enter your verification code into the text field, click submit and you’re all done!
Your business is now on Google Maps and you can expect to enjoy some free, highly qualified website traffic.
We know it’s well worth doing because our clients generate enquiries and leads through Google Maps all the time.
If you run into any difficulties or you have any questions then pop them in the comments section below.
All the best,
Ben
Post a Comment
You must be logged in to post a comment.